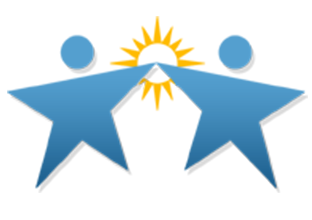Seesaw
| Seesaw Feedback Loop |
| Introductory Family Letter Talking Points |
This year, our class will be using Seesaw for a number of digital assignments throughout the year. Each Monday I will communicate the weekly learning plan on this same platform. Seesaw can be accessed using Clever: Single Sign- on for Education. Students can log in using their clever badge (TK-2) or by logging in as a student through their gmail (username: [email protected], password: your permanent student ID). For information on how to navigate Seesaw (to learn how to: respond to an activity/assignment, check teachers feedback, families learning how to following a Seesaw class, or utilizing as a parent/guardian the Seesaw translation features for families home language) visit our Distance Learning Platform resource page for families on our CCUSD website.
| Introductory Seesaw Activities/Content Specific Ideas |
|
Elementary:
|
Secondary:
|
| Send Messages to Families |
|
|
Note: Below you will find more information on how to introduce
Seesaw to families
|
| Connecting Families to Seesaw Accounts |
|
Introduction to Seesaw
for Families:
|
How to invite Families to your
Seesaw Account?
|
How can we use Seesaws translation features for parents?
Note: Seesaw does not allow translation
for students
|