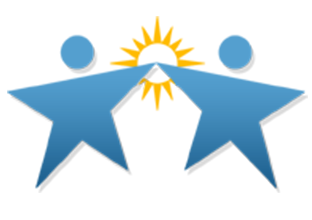Canvas
| Canvas Feedback Loop |
Below you will find resources to support the CANVAS Feedback Loop:
1. Teacher Assigns Assignment (blue)
2. Students Complete Assignment (yellow)
3. Teacher Provides Feedback/Grade (blue)
4. Students see feedback/ optional they can edit and resubmit work (yellow)
Teacher boxes are in blue and student boxes are in yellow. If students need to know how to navigate CANVAS you could share them the tutorials in the yellow sections.
How do (I/Students) . . .
| Syllabus Talking Points |
- Student: Our class will be using Canvas to receive and turn in classroom assignments. To login into our Canvas classroom please go to http://culver.instructure.com. Click on Login with Google (Gmail account). (Student Note: If you can’t get in, it might be because you have the wrong password being typed in. To get the password fixed please reach out to [email protected]) If you need any additional support (find out how to: see and turn assignments or see teacher-graded work and feedback) please visit our Distance Learning Platform page for families on our CCUSD website.
- Family Canvas Information (Optional): You can become an observer for CCUSD’s Canvas classes. As an observer you will be able to see announcements, assignments, grades, and upcoming assignments. To become an observer please follow the step-by-step instructions.
| Beginning/Introduction Lessons/Resources |
- Beginning of the Year Interest Survey Canvas Link (example interest survey that you can modify for your class pulled from Canvas Commons)
- Working with CANVAS (example module that you can modify that helps students become familiar with how to submit documents pulled from Canvas Commons)
- Canvas Assignment Idea: Introduce Yourself to the Class (youtube clip)
| Resources to Support Course Development |
|
Using Canvas Commons
(How to share content with one another or find an already created assignment/module/quiz to pull and use from a community shared folder):
Written Instructions:
|
Adding External Apps
(ed puzzle, Khan Academy, ...)
|
| Create Announcements/Other Communications |
|
How to Make an Announcement:
|
Creating a Video Announcement:
|
How to Send an Email to your Students (Inbox)
Written Instructions:
|