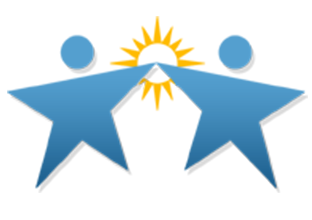Engagement Tools
Adobe Spark: Students can easily create reports, presentations, posters, and more.
| What is Adobe Spark? What can it do? |
|
|
| How do I get Started? |
|
Spark Page (starting in grade 4): Great for text based projects and assignments that involve a lot of photographs.
Spark Page- Getting Started
Example Lessons:
|
Spark Video (K-12): Create a movie (that can also be narrated) can work for an oral presentation, storytelling, etc
Spark Video- Getting Started
Examples Products:
|
Spark Post (students who are old enough for a social media presence): Great for posting ideas or links
Park Post- Getting Started
Example Products:
|
| Need Help or Ideas? |
Ed Puzzle: Easily create interactive video lessons with embedded questions in the video for your students. It can be integrated with Google Classroom or Canvas. CCUSD has a paid edpuzzle account(asynchronous)
| What is Edpuzzle? What can it do? |
|
|
| How do I get Started? |
|
Elementary and Middle School Getting Started
(Google Classroom Integration)
|
High School
Create a Class on Edpuzzle:
Invite Students
Share link and class code through CANVAS
|
|
Reuse video Lessons made by other teachers:
|
Add/Edit Video Questions:
|
Upload your very own teaching video:
|
|
Elementary and Middle School:
Share through Google Classroom:
|
HS:
Assign through Sharing a Link
|
|
Check Students Response:
|
Gradebook:
|
| Need Help or Ideas? |
- Visit Online Professional Development (includes Canvas)
- Visit Ed Puzzle Resource Page
- Visit Ed Puzzle Help Center
Google Tools: Tutorials and Support for Google Drive, Google Docs, Google Slides, and Google forms.
| Google Tools |
|
Google Drive:
 |
Google Docs:
 |
Google Slides:
 |
Google Forms:
 |
Google Tool: Jamboard: Interactive whiteboard (synchronous)
|
What is Jamboard?
Quick Overview of what it can do and how it works
|
Quizizz: Online Assessment tool that allows teachers and students to create and use one another's quizzes. After providing students with a unique access code, a quiz can be recorded live as a timed competition or used as a homework with a specific deadline. (synchronous or asynchronous)
| What is Quizizz? What is it used for? |
| Getting Started: |
|
How do I find and use an already created Quizizz?
Written Instructions
How do I create a Quizizz and use multiple questions from different assessments?
|
Create a New Quiizizz
Written Instructions:
|
Nearpod: Make a presentation interactive by embedding quiz's, polls, videos, images, drawing-boards, or web content into the same presentation (synchronous or asynchronous)
| What is Nearpod? What can it do? |
| How do I get Started? |
|
Choose from the editable ready-to-run lessons (8,000 read-to-run-editable lessons and customize any of them to fit your students needs!
|
Create your own Lesson:
Option 2: Start in google slides (add on Nearpod extension)
Option 3: Start in Nearpod to create your lesson
 Make it Interactive
Then make things more interactive by adding Virtual Field Trips, Collaboration boards, Quizzes, Polls, Matching Pairs activities.
|
| Synchronous | Asynchronous |
|
|
Newsela: Find high quality news articles and real time assessments for students in grades 2012. (Asynchronous)
| What is News ELA? What can it do? |
|
Newsela ELA
|
Nesela Social Studies
|
Newsela Science
|
| Getting Started |
|
If your students use Clever: (new user)
|
If your students use Google Classroom (first time)
|
If your Students use Canvas:
Note: If you don't see Newsela in your Canvas account, you can find information for resolving the issue on this page. If the issue still cannot be resolved, our district Canvas administrator may need to complete the setup by following these steps.
|
|
If your students use Clever:
In Newsela, go to your Classes page by clicking your name in the upper right-hand corner and selecting the Classes tab from the setting menu.
Imported students will see your classes on their setting page.
|
If you have a google classroom:


Import students will see your class on their settings page. You can learn more about syncing your Google Classroom in this video.
|
If your students use Canvas:
|
|
Find Articles
|
Customize Assignments:
|
Review Student Work:
|
| Need Help? |
Pear Deck: Make Powerpoint Online or Google Slides interactive and collect data on student understanding. (synchronous or asynchronous)
| What is Pear Deck? What can it do? |
|
Synchronous (Overview)
|
Asynchronous
|
| How do I get Started? |
- Go to peardeck.com
- Click on Teacher Login.

- When prompted, log in with your gmail account and respond to a few questions.
- Install the Pear Deck for Online PowerPoint Add-in or the Pear Deck for Google Slides Add on
- You can make Pear Deck presentations in either Google Slides or PowerPoint Online using the Pear Deck for Google Slides Add-on or the Pear Deck for PowePoint Online Add-in. Here's how:
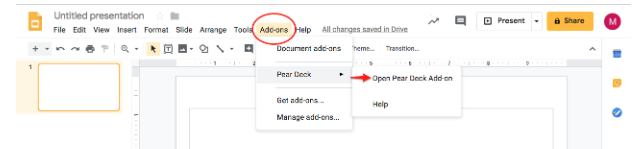
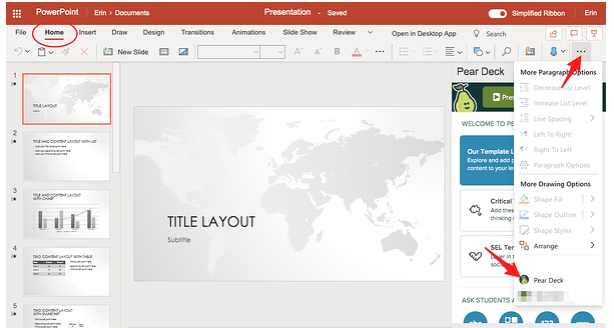
- Powerpoint Online Add in: The green Present Lesson
- Google Slides Add-on: Start Lesson

| Synchronous | Asynchronous |

 |

 |
| Have Questions? Need more Resources? |
Pear Deck has a plethora of training opportunities for your teachers through our website:
-
They can register for a number of free daily live webinars that fit their own schedules
-
There are videos
-
There are live recorded webinars
-
In addition we have a Pear Deck You tube Channel
-
Share this quick video introducing how to use Pear Deck remotely!
Padlet: Padlet is a web app that lets users post notes on a digital wall. There's a good chance you've done the "write on a sticky note and put it on the wall" activity. This lets those sticky notes have images, links, and videos. (synchronous or asynchronous)
| What is Padlet? What can it do? |
| How can I get started? |
Kahoot: Kahoot is a game-based learning platform that makes it easy to create, share and play games to review content in minutes. (synchronous or asynchronous)
| What is Kahoot? What can it do? |
| How do I get Started? |
|
How do I find and use an already created Kahoot?
Written Instructions
|
Create a New Kahoot:
Written Instructions:
|
|
Synchronous
Written Instructions:
How do I play a synchronous Kahoot remotely?
 |
Asynchronous
Written Instructions:
|