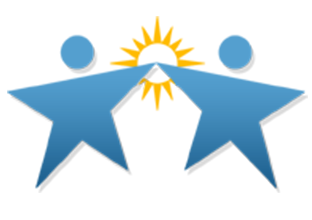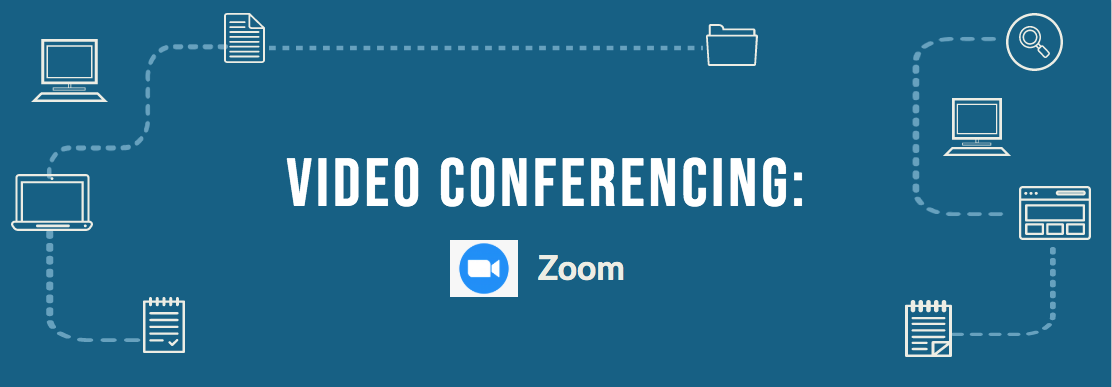Zoom
|
How do I start and record my Zoom meeting?
|
Note: Once recorded you can post it for students who could not make your class session
|
3. Enable Wait Rooms:
|
|
What tools can I use during the meeting?
|
Share your screen/file:
Use Whiteboard:
|
Allow Students to Share their Screen:
Allow Multiple Users to Share their Screen:
|
Using Breakout Room:
Written Instructions:
Examples of use: For Pair Shares/Turn and Talk create more breakout groups (example 15).
|
- Change your Background: You can select one of the pre-loaded backgrounds or upload your own. This past year some chose backgrounds from West Elm or took pictures of their classroom and had that as the backdrop. See How to Change Your Virtual Background
|
SEL Check In (Could be at the beginning of class)
|
Strategies to use when doing an SEL Check in:
Activities that can be used with the above strategies:
|
|
Getting students to talk/engage with one another through Zoom:
'
|
Turn and Talk:
Breakout Rooms
Protocols for Promote Student Talk:
Protocol: 3- 2- 1 (below is one example)
Protocol: Jigsaw
Protocol: Gallery Walk
|
|
|
|