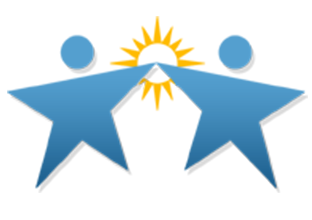Seesaw (student video)
| Seesaw Feedback Loop |
Below you will find resources to support the Seesaw Feedback Loop:
1. Teacher Assigns Assignment (blue)
2. Students Complete Assignment (yellow)
3. Teacher Provides Feedback/Grade (blue)
4. Students see feedback/ optional they can edit and resubmit work (yellow)
Teacher boxes are in blue and student boxes are in yellow. If students need to know how to navigate Seesaw you could share them the tutorials in the yellow sections.
How do (I/Students) . . .
| Introductory Seesaw Activities/Content Specific Ideas |
Introductory Activities- Students finish a series of activities that teach students how to use the Seesaw tools:
|
Elementary:
|
Secondary:
|
Other Content Specific Ideas:
| Send Messages to Families |
|
|
Note: Below you will find more information on how to introduce
Seesaw to families
|
| Connecting Families to Seesaw Accounts |
|
Introduction to Seesaw
for Families:
|
How to invite Families to your
Seesaw Account?
|
How can we use Seesaws translation features for parents?
Note: Seesaw does not allow translation
for students
|